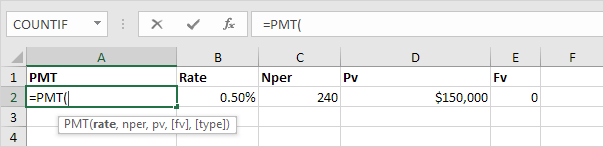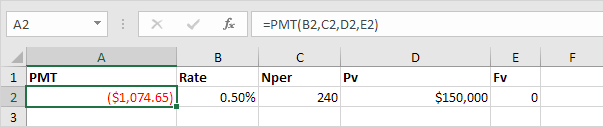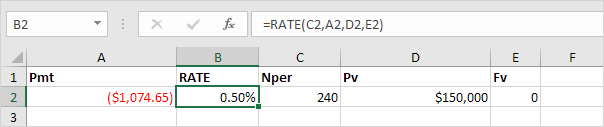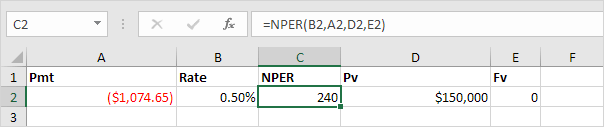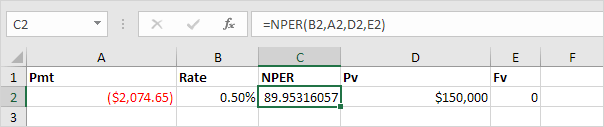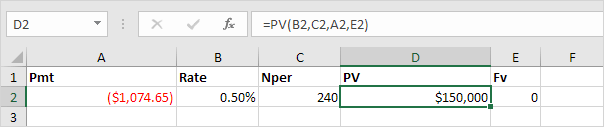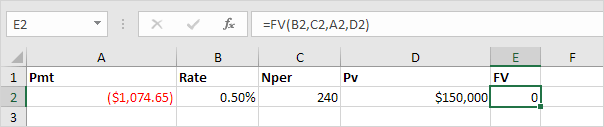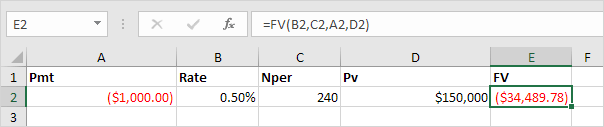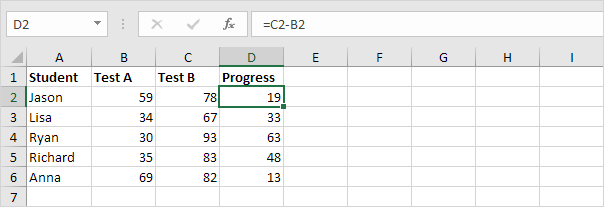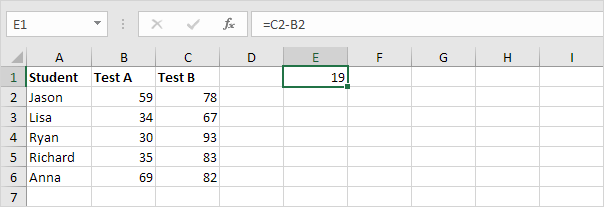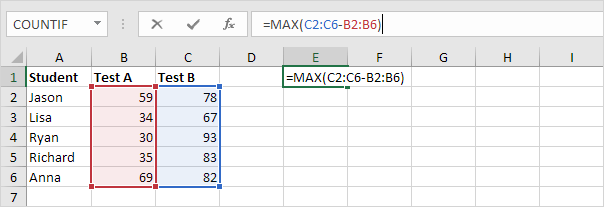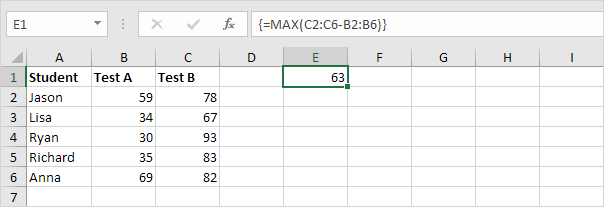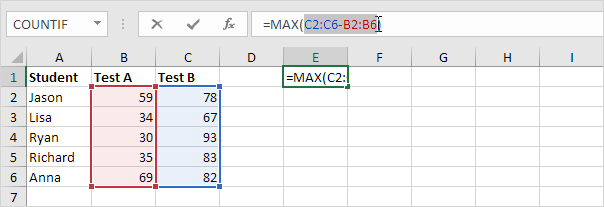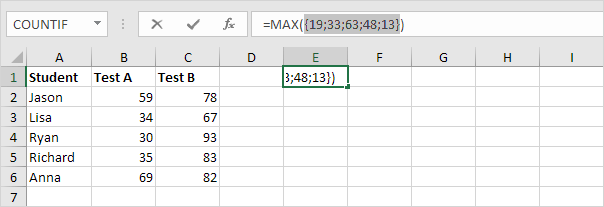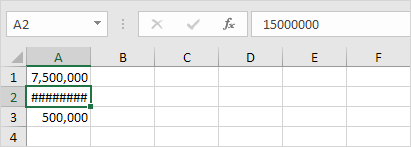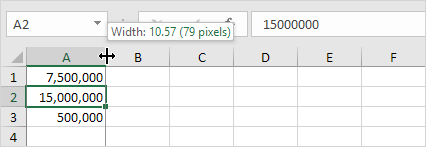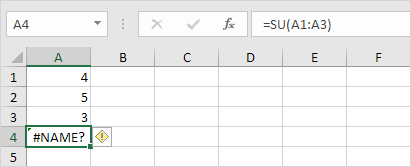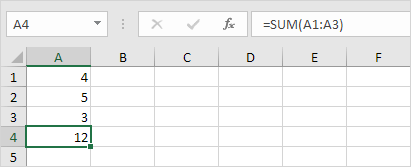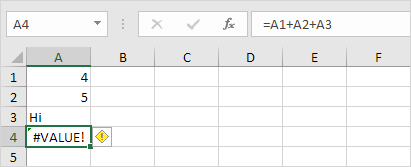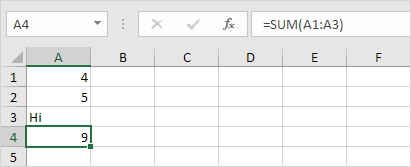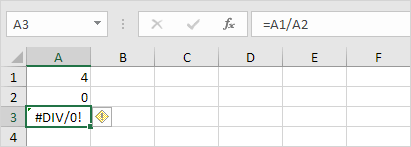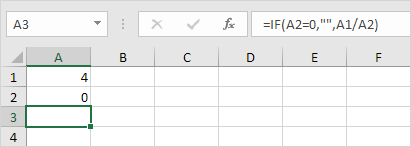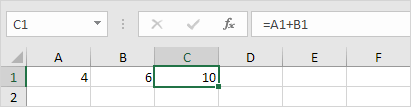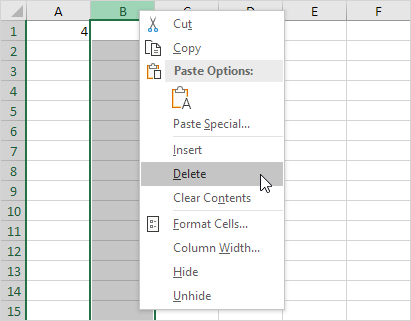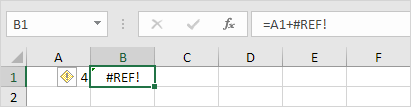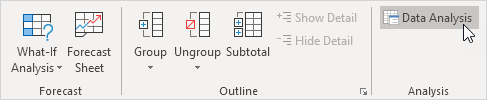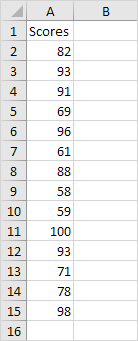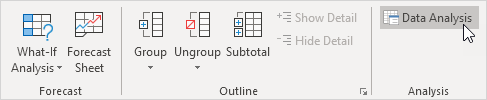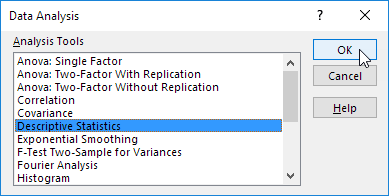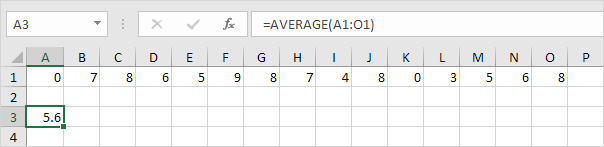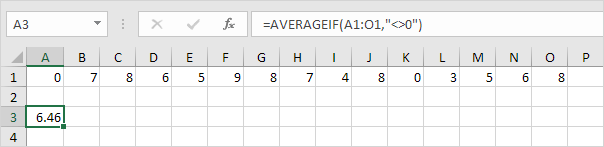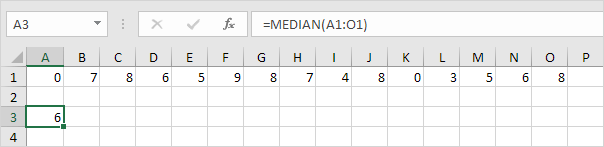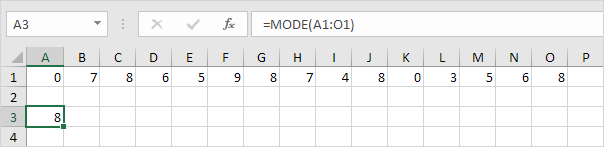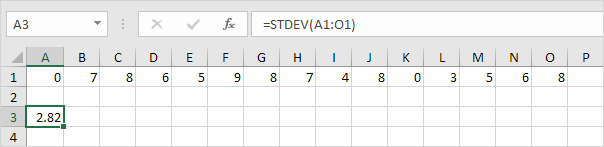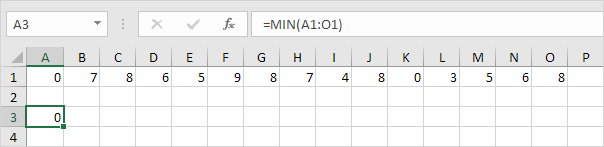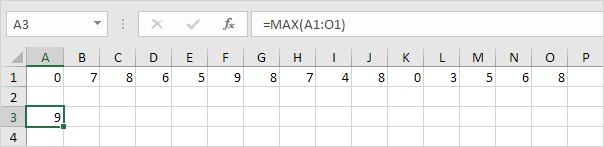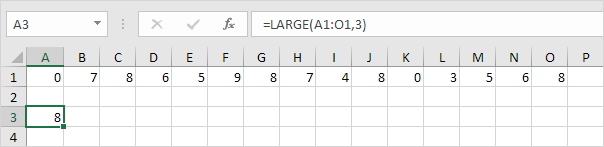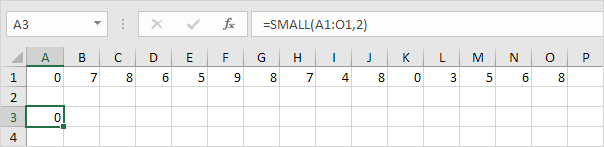Assalamu'alaikum
salam sukses sobat exceli..
Perkenalkan nama saya iskandar asal kota cilacap jawa tengah
salam sukses sobat exceli..
Perkenalkan nama saya iskandar asal kota cilacap jawa tengah
dari pengalama yang penulis alami selama bekerja dengan pendataan , hampir semua pekerjaan itu ada hubungannnya dengan excel,