Excel VBA memungkinkan Anda untuk mengotomatisasi berbagai aktivitas yang Anda lakukan di Excel. Kami menggunakan Excel untuk menganalisa data, membuat laporan, menyiapkan grafik & presentasi, melakukan perhitungan dan memahami informasi. Ketika kita melakukan semua ini, kita menghabiskan beberapa waktu, mengulangi langkah yang sama.
Sebagai contoh, kita dapat mempersiapkan dan email jenis yang sama laporan setiap minggu dengan data yang berbeda.
Dengan menggunakan Excel VBA, kita dapat menghemat waktu kita menghabiskan mengulangi langkah-langkah dan meningkatkan produktivitas.
Dalam bagian ini situs kami, Anda akan menemukan informasi, tutorial, contoh, tips & sumber daya pada Excel VBA & Macro .
1.Apa itu VBA?
VBA singkatan Visual Basic for Applications. Sama seperti Anda dan saya memiliki bahasa, program komputer juga memiliki bahasa mereka sendiri. VBA terjadi menjadi bahasa yang Excel berbicara. Untuk itu, VBA juga bahasa MS Word, PowerPoint, Access dan aplikasi MS Office lainnya.
belajar bahasa pemograman baru tak perlu terlalu. Tak perlu khawatir ,bahasa pemograman VBA jauh lebih mudah untuk di pelajari dari pada belajar bahasa Perancis, Spanyol, Jerman atau Cina. Alasan utama mengapa VBA mudah untuk belajar karena hampir terlihat seperti bahasa Inggris.Misalnya baris berikut menyapa Anda:
MsgBox "halo"
Sama seperti bahasa apapun, VBA juga memiliki aturan sendiri, struktur & nuansa gramatikal. Setelah Anda memahami ini, berbicara dengan VBA Excel menjadi semudah chatting dengan teman Anda sambil menikamati minuman.
2.Apa itu Makro?
Sementara VBA adalah bahasa yang berbicara kepada Excel (dan memahami), Makro adalah seperti sebuah paragraf. Dengan kata lain, Makro adalah satu set instruksi yang diberikan kepada Excel untuk mencapai sesuatu.Sebagai contoh, ini adalah makro untuk menghasilkan laporan (ditulis dalam bahasa Inggris, tidak VBA)
- Open data.xls (buka data.xls)
- Take last 30 days of data (Ambil data 30 hari terakhir )
- Prepare a bar chart (Siapkan bar chart )
- Copy the chart to a new workbook (Salin tabel untuk buku kerja baru)
- Save the workbook as a PDF (Simpan buku kerja sebagai PDF)
- Email it to boss (Email ke bos )
Ketika kita menjalankan atau menjalankan makro ini, kita akhirnya menghasilkan laporan & mengirimkannya.
3.Dasar-dasar VBA & Macro - Menulis Makro Pertama kami
Pada bagian ini, mari kita membangun makro pertama kami. Kami akan menulis MakeMeRed () makro, yang melukis warna merah dalam sel yang dipilih. Seperti ini,
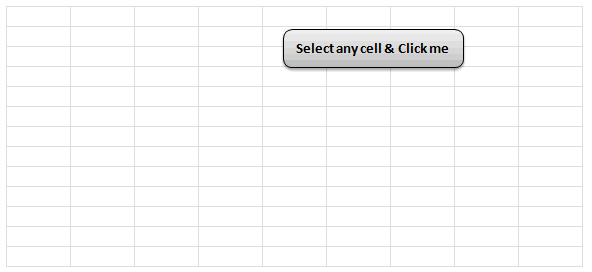
4.Mengaktifkan Ribbon Developer di Excel
Dalam rangka untuk merekam dan menggunakan macro (dan fitur Developer yang lain), langkah pertama adalah untuk mengaktifkan Ribbon Developer (atau Toolbar Developer). Hal ini dilakukan oleh,
Excel 2007:
1. Click on Office button (top left)
2. Go to Excel Options
3. Go to Popular
4. Check “Show Developer Tab in Ribbon” (3rd Check box)
5. Click ok.
Excel 2010:
1. Click on File Menu (top left)
2. Go to Options
3. Select “Customize Ribbon”
4. Make sure “Developer tab” is checked in right side area
5. Click ok.
5.Menggunakan Built-in Macro Recorder Excel
Untuk memulai menulis program VBA pertama Anda (atau Macro), pertama -tama Anda perlu tahu bahasa pemogramannya. Di sinilah Excel macro recorder akan membantu kita.
Tape Recorder?!?
Iya Nih. Excel memiliki built-in tape recorder, yang mendengarkan dan mencatat semua yang Anda lakukan, dalam bahasa Excel sendiri, yaitu VBA.
Karena kita tidak tahu apapun VBA, kita akan menggunakan perekam ini untuk merekam tindakan kita dan kemudian kita akan melihat petunjuk rekaman (disebut sebagai kode di lingo komputer) untuk memahami bagaimana VBA terlihat seperti.
Langkah 1: Pilih sembarang sel & memulai perekam makro
Ini adalah bagian yang paling mudah. Cukup pilih sel apapun dan pergi ke Pengembang Ribbon & klik pada tombol Macro Record.

Langkah 2: Berikan nama Makro Anda
Tentukan nama untuk makro Anda. saya sebut MakeMeRed. Anda dapat memilih apa pun yang Anda inginkan. Pastikan tidak ada spasi atau karakter khusus dalam nama (kecuali garis bawah)
Klik OK setelah selesai.
Langkah 3: Isi sel saat ini dengan warna merah
Hal ini mudah seperti makan kue. Hanya pergi ke menu Home dan mengisi warna merah dalam sel yang active saat ini.
Langkah 4: Hentikan Rekaman
Sekarang Anda telah melakukan satu-satunya langkah makro , waktu nya untuk menghentikan Excel tape recorder. Pergi ke menu DEveloper dan tekan tombol "stop recorder".

Langkah 5: Menetapkan/mengisi Makro Anda ke tombol
Sekarang pergi ke menu insert dan gambarlah / buatlah persegi panjang yang bagus. Kemudian, menaruh beberapa teks seperti "klik saya untuk mengisi merah" di dalamnya.
Kemudian klik kanan pada bentuk persegi panjang dan pergi ke asign Macro. Dan pilih makro MakeMeRed dari daftar yang ditampilkan. Klik ok.

Langkah 6: Pergi ke worksheet dan bermain dengan makro pertama Anda
Itu saja. Sekarang, kita telah menghubungkan bentuk persegi panjang untuk makro Anda. Setiap kali Anda klik, Excel akan menjatuhkan ember cat merah di sel yang dipilih .
Pergi ke depan dan bermain dengan makro kecil kita ini.

No comments:
Post a Comment