Bab ini mengajarkan Anda bagaimana untuk mencetak lembar kerja dan bagaimana mengubah beberapa pengaturan cetak penting dalam Excel.
Print Worksheet /Cetak Lembar Kerja
Untuk mencetak lembar kerja di Excel 2010, jalankan langkah-langkah berikut.
1. Pada tab File, klik Print.
2. Untuk melihat halaman lainnya yang akan dicetak, klik 'Next Page' atau 'Sebelumnya' di bagian bawah jendela.
Excel Print Preview
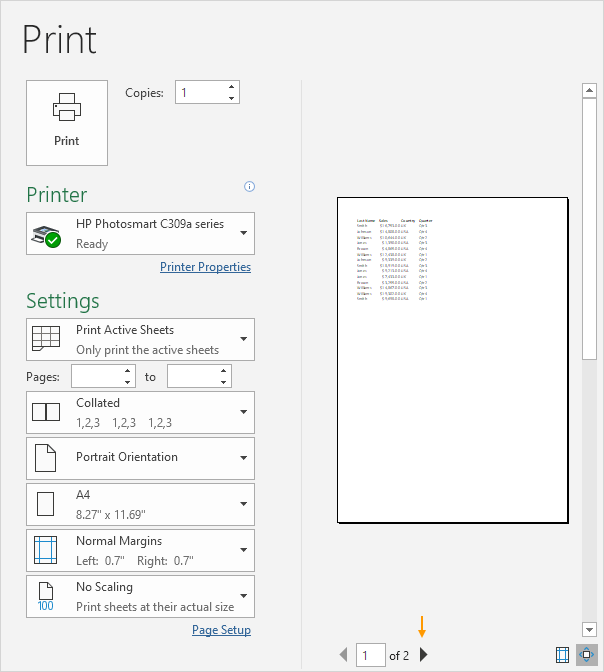
3. Untuk mencetak lembar kerja, klik tombol Print.
Klik tombol Print

Apa yang harus Cetak / Print
Selain bisa mencetak seluruh lembar kerja, Anda juga hanya dapat mencetak pilihan saat ini.
1. Pertama, pilih rentang sel yang akan dicetak.
2. Selanjutnya, di bawah Pengaturan, pilih Print Selection.
Cetak Seleksi
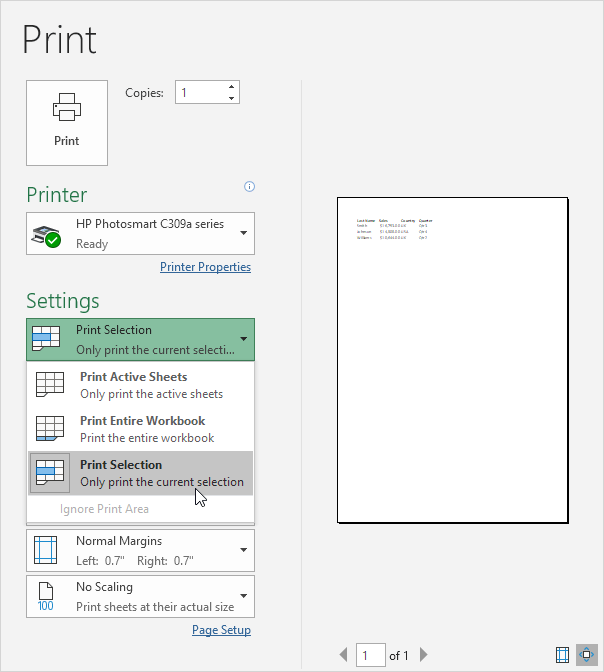
3. Untuk mencetak seleksi, klik tombol .
Klik tombol Print

Catatan: Anda juga dapat mencetak lembar aktif (pertama pilih lembar dengan menekan CTRL dan mengklik tab sheet) atau mencetak seluruh buku kerja. Gunakan kotak di samping Pages (lihat screenshot pertama) hanya mencetak beberapa halaman dokumen Anda. Sebagai contoh, 2-2 hanya mencetak halaman kedua.
Beberapa Salinan
Untuk mencetak beberapa salinan, jalankan langkah-langkah berikut.
1. Gunakan panah di samping kotak Salinan.
2. Jika salah satu salinan berisi beberapa halaman, Anda dapat beralih antara Collated dan Uncollated. Sebagai contoh, jika Anda mencetak 6 eksemplar, Collated mencetak seluruh pertama copy, maka seluruh salinan kedua, dll cetakan Uncollated 6 salinan halaman 1, 6 salinan halaman 2, dll
Beberapa Salinan
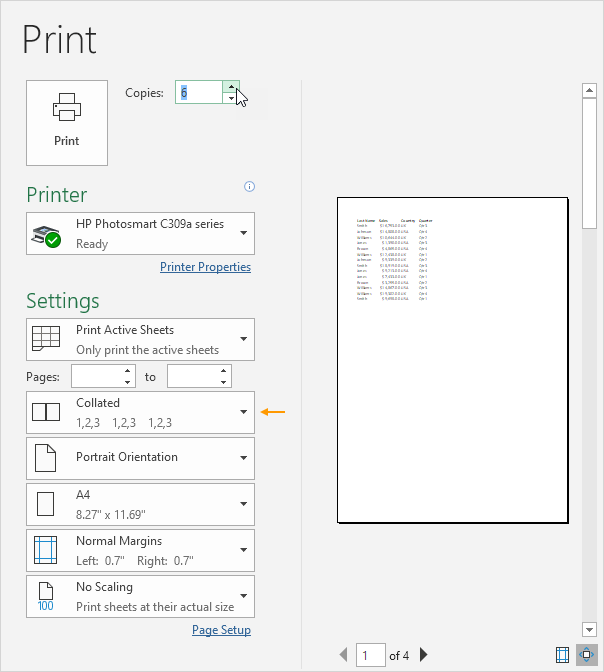
Orientasi
Anda dapat beralih di antara Portrait Orientasi (lebih baris tetapi kolom yang lebih sedikit) dan Landscape Orientasi (lebih kolom tapi baris yang lebih sedikit).
Landscape Orientasi

Halaman Margin
Untuk mengatur margin halaman, jalankan langkah-langkah berikut.
1. Pilih salah satu dari margin yang telah ditetapkan (Normal, Luas atau sempit) dari daftar drop-down Margin.
2. Atau klik ikon 'Tampilkan Margin' di bagian bawah kanan jendela. Sekarang Anda dapat menarik garis secara manual mengubah margin halaman.
Sesuaikan Margin Halaman
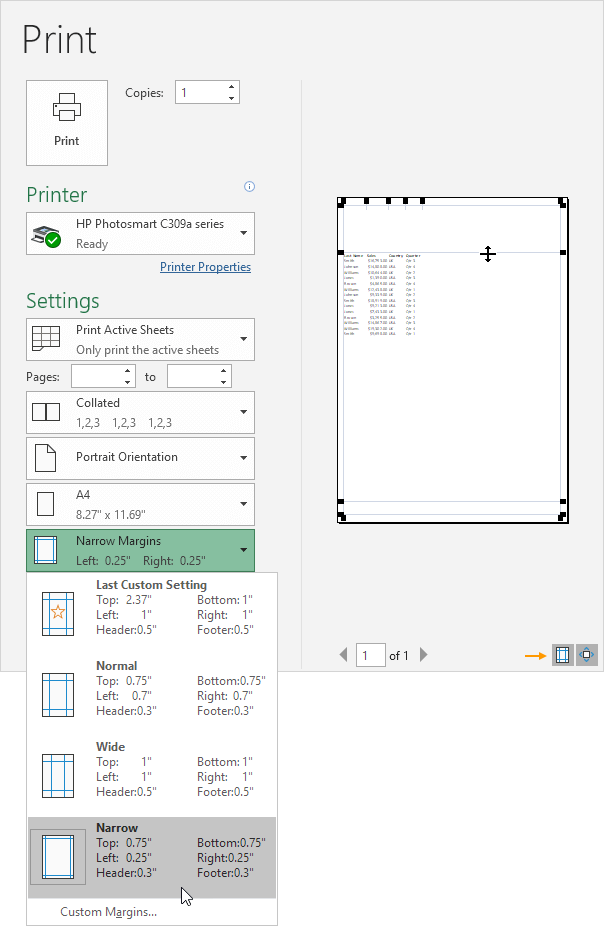
Scaling
Jika Anda ingin agar sesuai data yang lebih pada satu halaman, Anda dapat menyesuaikan lembar pada satu halaman. Untuk mencapai hal ini, jalankan langkah-langkah berikut.
1. Pilih 'Fit Lembar pada Satu Halaman' dari daftar drop-down Scaling.
Fit Lembar pada Satu Halaman
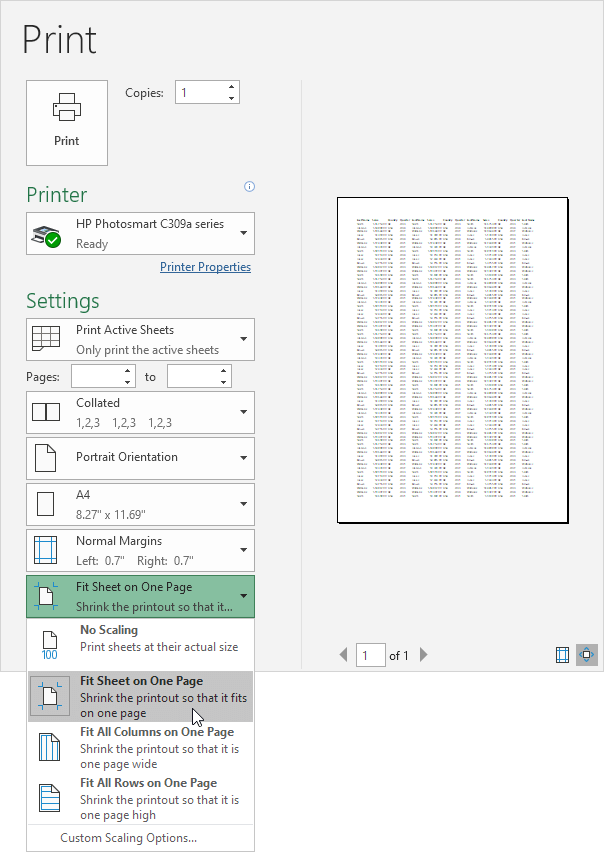
Catatan: Anda juga dapat mengecilkan hasil cetakan satu halaman yang luas atau satu halaman yang tinggi. Klik Custom Scaling Pilihan untuk secara manual memasukkan persentase skala atau sesuai printout ke nomor tertentu halaman yang luas dan tinggi. Hati-hati, Excel tidak memperingatkan Anda ketika cetakan Anda menjadi tidak terbaca.

No comments:
Post a Comment