Bab ini akan membantu Anda memahami rumus array dalam Excel. Formula array sel tunggal melakukan beberapa perhitungan dalam satu sel.
Tanpa Formula array
Tanpa menggunakan formula array, kita akan melaksanakan langkah-langkah berikut untuk menemukan progress terbesar.
1. Pertama, kita akan menghitung progress / kemajuan setiap siswa.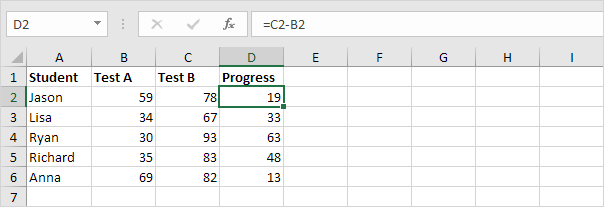
2. Selanjutnya, kita akan menggunakan fungsi MAX untuk menemukan progres yang terbesar.

Dengan Formula Array
Kita tidak perlu untuk menyimpan berbagai data dalam kolom D. Excel dapat menyimpan kisaran ini dalam memori. Berbagai data disimpan dalam memori Excel yang disebut array konstan .
1. Kita sudah tahu bahwa kita dapat menemukan progress siswa pertama dengan menggunakan rumus di bawah ini.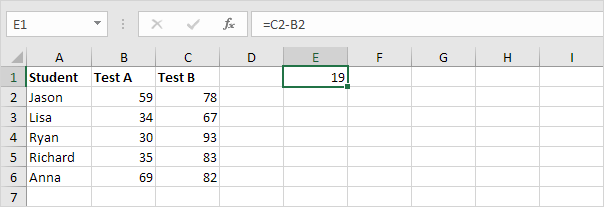
2. Untuk mengetahui progress terbesar (jangan kewalahan), kita ganti fungsi MAX, dengan menambahkan array C2: C6 dan B2: B6.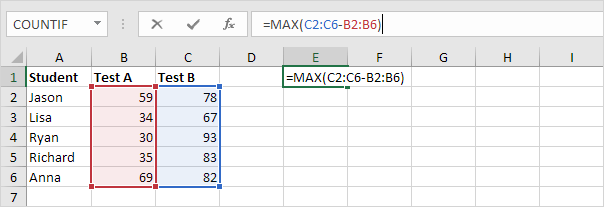
3. Akhiri dengan menekan CTRL + SHIFT + ENTER. Dengan Excel Formula Array , Langkah 3
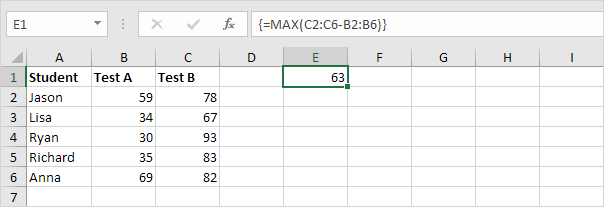
Catatan: Formula bar menunjukkan bahwa ini adalah sebuah formula array dengan melampirkan dalam kurung kurawal {}. Jangan mengetik ini sendiri. Mereka akan hilang saat Anda mengedit formula.
Penjelasan: Rentang (array konstan) disimpan dalam memori Excel, tidak dalam jangkauan. Array konstan terlihat sebagai berikut:
{19; 33; 63; 48; 13}
Konstan array ini digunakan sebagai argumen untuk fungsi MAX, memberikan hasil 63.
F9 Key
Ketika bekerja dengan formula array, Anda bisa melihat-lihat berbagai konstanta ini sendiri.
1. Pilih C2: C6-B2: B6 dalam formula.
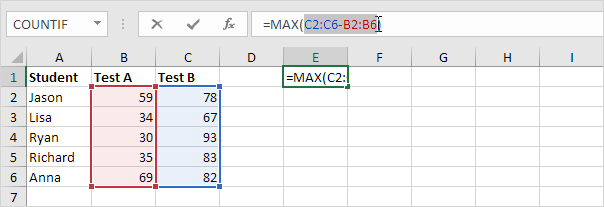
2. Tekan F9.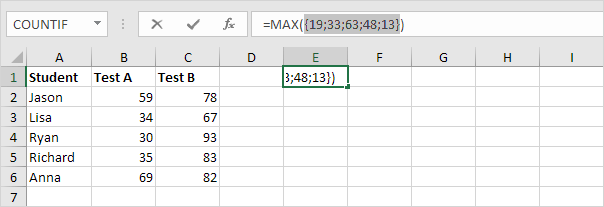
Yang terlihat baik. Elemen dalam array konstan vertikal dipisahkan oleh titik koma. Elemen dalam array konstan horisontal dipisahkan dengan koma.
Tanpa Formula array
Tanpa menggunakan formula array, kita akan melaksanakan langkah-langkah berikut untuk menemukan progress terbesar.
1. Pertama, kita akan menghitung progress / kemajuan setiap siswa.
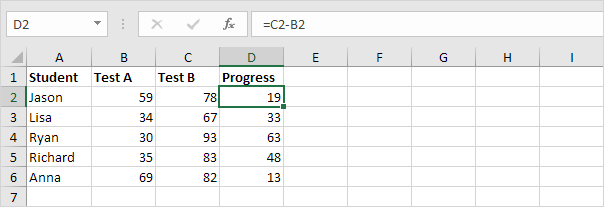
2. Selanjutnya, kita akan menggunakan fungsi MAX untuk menemukan progres yang terbesar.

Dengan Formula Array
Kita tidak perlu untuk menyimpan berbagai data dalam kolom D. Excel dapat menyimpan kisaran ini dalam memori. Berbagai data disimpan dalam memori Excel yang disebut array konstan .
1. Kita sudah tahu bahwa kita dapat menemukan progress siswa pertama dengan menggunakan rumus di bawah ini.
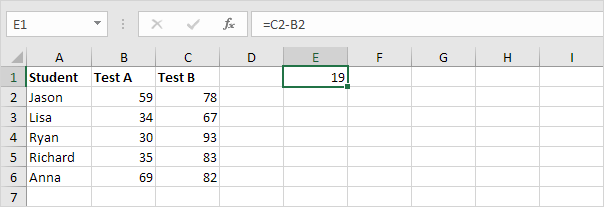
2. Untuk mengetahui progress terbesar (jangan kewalahan), kita ganti fungsi MAX, dengan menambahkan array C2: C6 dan B2: B6.
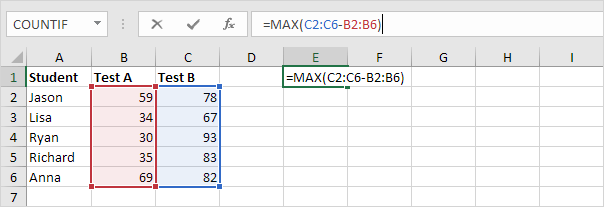
3. Akhiri dengan menekan CTRL + SHIFT + ENTER. Dengan Excel Formula Array , Langkah 3
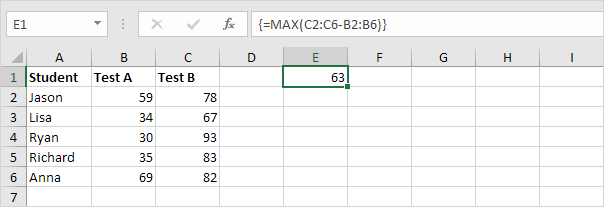
Catatan: Formula bar menunjukkan bahwa ini adalah sebuah formula array dengan melampirkan dalam kurung kurawal {}. Jangan mengetik ini sendiri. Mereka akan hilang saat Anda mengedit formula.
Penjelasan: Rentang (array konstan) disimpan dalam memori Excel, tidak dalam jangkauan. Array konstan terlihat sebagai berikut:
{19; 33; 63; 48; 13}
Konstan array ini digunakan sebagai argumen untuk fungsi MAX, memberikan hasil 63.
F9 Key
Ketika bekerja dengan formula array, Anda bisa melihat-lihat berbagai konstanta ini sendiri.
1. Pilih C2: C6-B2: B6 dalam formula.
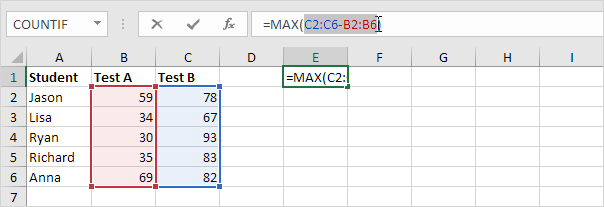
2. Tekan F9.
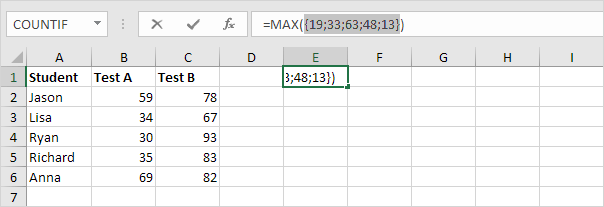
Yang terlihat baik. Elemen dalam array konstan vertikal dipisahkan oleh titik koma. Elemen dalam array konstan horisontal dipisahkan dengan koma.

No comments:
Post a Comment